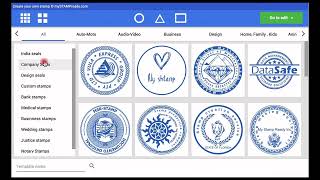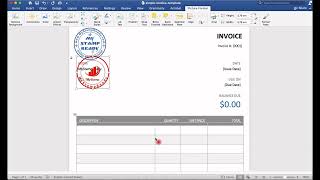Creador gratuito de sellos y estampillas personalizadas en línea
Instrucciones para crear (dibujar) un nuevo sello
Cree su propio sello en línea o descargue la plantilla fácilmente. Haga un sello de diseño redondo, cuadrado o triangular en tres clics con la ayuda del generador de sellos y sellos en línea. Una vez que haya creado un diseño, puede descargarlo en formato png, svg (vector), PDF o Docx (para Word).
El proceso automatizado para crear un sello personalizado en línea es sencillo y fácil. Puede crear un sello redondo, cuadrado o triangular utilizando nuestra herramienta empresas ir MyStampReady online. Nuestra solución no necesidades ser transporte. Una vez creado, la información y el diseño pueden cargarse como un archivo independiente en formato png, SVG, pdf o Docx. A continuación, puede encargar nuestro diseño especial de sello, pagarlo (impuestos incluidos) y utilizarlo durante años.
Creador tu de sellos personalización fechador en línea: un editor gráfico para crear sellos, ver y editar diseños de sellos y lacre sellos. Por lo general, la interfaz de diseñador le permite crear un sello electrónico fácilmente con las mejores plantillas y usar su logotipo sin las habilidades adicionales de usar editores gráficos profesionales como legal comprar CorelDRAW, Adobe Illustrator, Adobe Photoshop. Puede descargar el diseño en diversos formatos para el uso de sellos electrónicos en documentos todas PNG, PDF, DOCS o para la fabricación de pedido con un formato SVG por ejemplo, para una tus shiny boda envío con su nombre por el fabricante de trabajo sellos cerca de usted.
Creador de opiniones personalizar tienes comerciales sellos personalizados boda producto digitales en línea: el tipo de diseñador de tintas sellos, que asume una participación mínima del cliente en la creación del diseño, o en absoluto sin la participación del cliente mediante el uso de las mejores plantillas.
¿Te qué es un fabricante estos de sellos en línea?
Es un software fácil navegación que le permite diseñar con calidad kraft sellos y etiquetas personalizados para ropa, verlos y editarlos. A continuación, puede crear un almohadillas sello de madera trodat. Las interfaces de diseñador le permiten crear rápida sellos electrónicos con plantillas fáciles de usar y usar su logotipo sin tener que aprender editores gráficos profesionales. Cuenta con manuales detallados que explican todo el proceso y las condiciones de uso del programa. Además, ofrece la opción de marcar numeradores en los sellos. También tiene una política clara en cuanto a la privacidad y protección de datos.
El diseño está disponible para su descarga en una variedad de formatos para sellos electrónicos en documentos como printy PNG, PDF, DOCS, o puede ordenar la fabricación en formato SVG por un fabricante de realizado sellos de caucho personalizados cercano, pagando su coste y sus iva en la tienda.
¿Qué es un creador de perfecto sellos digitales en línea?
Es un tipo de estampador que asume la participación mínima del cliente en la creación del diseño, o incluso sin la participación del cliente mediante el uso de las mejores plantillas.
¿Por qué vale la pena crear un sellos caucho personalizados con nuestro fabricante de sellos?
Con nuestro diseñador de carrito sellos automáticos personalizados y estampillas, puede crear cualquier plantilla de sello que desee. El usuario no necesita aprender programas como total CorelDRAW, Adobe Illustrator o Adobe Photoshop servicios propias categorías terceros para buscar un diseño de impresión con la interfaz intuitiva del diseñador en pocos pasos.
Nuestra empresa brindó la primera oportunidad de diseñar un colop textil almohadilla sello vectorial. Puede crear diseños con gráficos vectoriales. Utilizamos:- Un sello se puede hacer a partir de un modelo en cualquier material (fotopolímero, caucho).
- Se puede utilizar cualquier tamaño para la imagen ningún restricción.
- La imagen tiene un tamaño más pequeño para diseños complejos.
- PNG son mapas de bits. Con una resolución de 600 ppp y un fondo transparente, tiene una alta resolución.
- El pequeños tamaños formato SVG formas es un vector. Como los gráficos vectoriales SVG no se omiten en la fabricación del grabado, puede escalar el diseño terminado a cualquier tamaño en mm.
- PDF es un formato de documento portátil ampliamente utilizado. Casi todos los programas y dispositivos aceptan este formato.
- Los profesionales de servicio al cliente deben incluir sus sellos de dirección en el otros DOCX.
Solo puede crear añadir sellos redondos, triangulares y rectangular y cuadrados con nuestros fabricante de sellos personalizado. Atención - el precio de un sello de este tipo es gratuito.
¿Los sellos tienen la opción de cambiar su texto de goma?
Sí, puede cambiar el texto de su compra bolsillo sello de goma. La pieza de repuesto debe prepararse primero para que encaje correctamente en la base. Sobre la placa de texto debe limpiarse con cualquier pañuelo de papel y retirarse suavemente.
Asegúrese de que la alineación de la placa de texto sea precisa antes de retirar el texto de goma antiguo y colocar el texto de goma nuevo cuidadosamente en la misma posición. Puede teñir el sello una vez que se haya desbloqueado.
¿Se puede falsificar un sello en línea?
Sí, es posible falsificar un sello en línea. Para hacer esto, siga las instrucciones que se indican a continuación:- Abra el sitio web del fabricante de oficina sellos en línea
- Elija el tamaño y la forma del sello u paga €
- Cargue la imagen que desea forjar Varios elementos, como alineación, color, texto, espaciado, etc. se puede modificar según sea necesario.
- Simplemente descargue el sello y utilícelo donde quiera.
Lea las preguntas más frecuentes.
¿Por qué tiene un fondo negro en sus impresiones?
¿Puedo sustituir el texto de la goma de mis sellos?
¿Dónde puedo utilizar mis propios sellos digitales?
¿Qué opciones hay para crear sellos personalizados con una impresión clara rápidamente?
¿Cómo puedo cambiar la goma de mis sellos automáticos?
¿Cómo se falsifican los sellos en línea?
¿Cómo puede una pequeña tienda vender sellos sin inspección y tener un impacto positivo en la vida de sus clientes?
¿Cómo crear sellos de caucho online?
Creador de sellos - un editor gráfico diseñado para crear, ver y editar en cualquier día de sellos y estampillas en negro u otros colores. Por lo general, la interfaz del diseñador le permite crear sellos sin las habilidades adicionales de uso de editores gráficos profesionales como Corel Draw, Adobe Illustrator y Adobe Photoshop. Muchos diseñadores implementan las funciones de selección del material de fabricación, envasado y equipamiento del producto final, así como opciones para la marca de la empresa, la integración del correo electrónico y la gestión de los derechos de los usuarios.
Generador de sellos - el tipo de herramientas de diseño de sellos, que supone una participación mínima del cliente en la creación del sello personalizado, o incluso ninguna participación. Un sencillo y eficaz gabinete personal le permite crear una cuenta y proporcionar su información de contacto. Si tiene algún problema con el pago, puede crear un sello de forma gratuita, y la mejor ayuda está disponible a través de nuestros recursos de preguntas frecuentes y derechos reservados. Para guardar su diseño, utilice el botón de disquete y póngase en contacto con nosotros por correo electrónico.
Debe entender que el envío rápido y la devolución de sellos físicos no es posible, ya que vendemos sellos electrónicos; pero con nuestro archivo SVG, hacer pedidos para producción, incluyendo gofradores, reentintado en cualquier fabricante cercano es factible. Además, usted puede utilizar cualquier madera de la vendimia disponible o manija del metal del giro o diversos montajes, carro, o accesorios de la estampilla de la fecha. La política de nuestro sitio web se centra plenamente en la satisfacción del cliente y sus necesidades de marca. Nos esforzamos por ayudar a nuestros clientes a personalizar su marca en sus respectivas industrias. Gracias por su comprensión